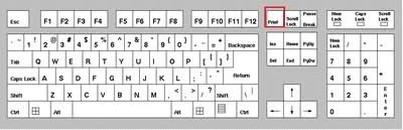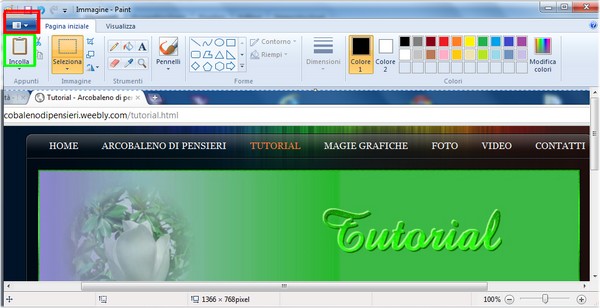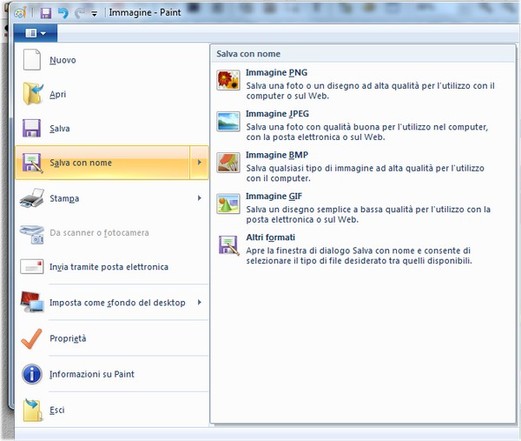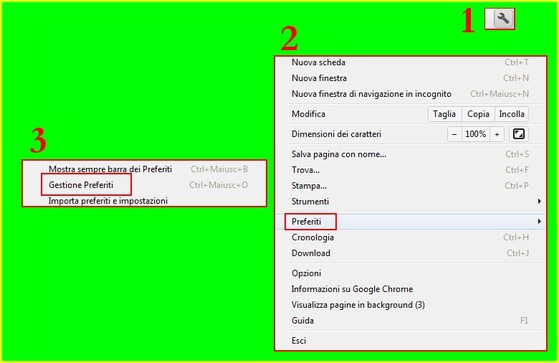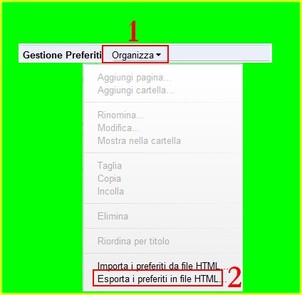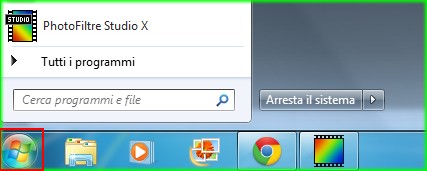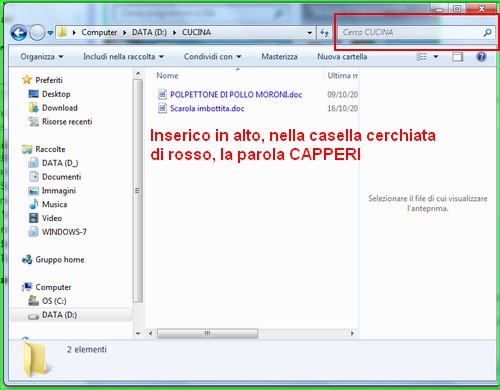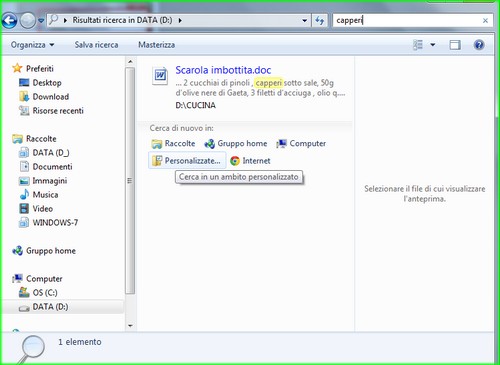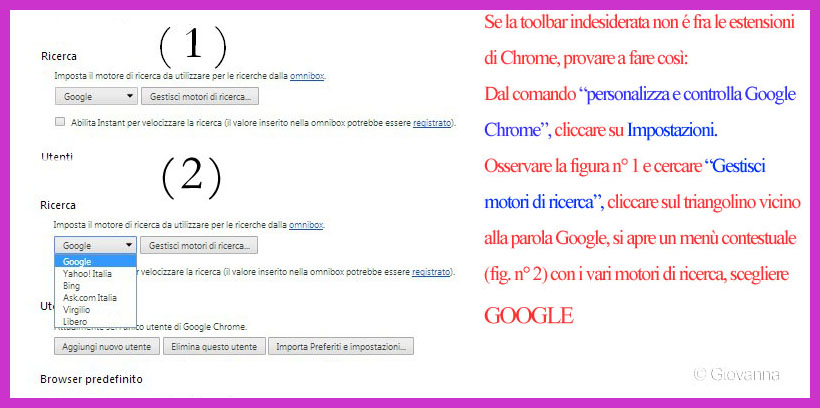Le indicazioni presenti in questo sito e in quelli indicati nei link, non sono sicuri e privi di errori al 100%. Pertanto, l'autore del sito non si assume alcuna responsabilità per problemi o danni eventualmente causati da tali indicazioni.
Elenco tutorial
- Eseguire uno Screenshot con Paint
- Esportare i preferiti di Chrome su Pen Drive
- Effettuare rapidamente una ricerca su Seven
- Come usare Hijackthis Portable
- Manutenzione del computer
ESEGUIRE UNO SCREENSHOT CON PAINT
Click here to edit.
Istruzioni per fare lo screenshot dello schermo.
Per prima cosa bisogna conoscere il tasto stampa, che secondo il tipo di tastiera, porta nomi diversi, nell'immagine è evidenziato in rosso ed è vicino al tasto F12.
Per prima cosa bisogna conoscere il tasto stampa, che secondo il tipo di tastiera, porta nomi diversi, nell'immagine è evidenziato in rosso ed è vicino al tasto F12.
Eseguire lo screenshot con il programma di grafica Paint.
Scegliere cosa vogliamo catturare, premere il tasto stampa ( quello vicino a F12 )
cercare il programma di grafica Paint.
Per trovare Paint seguire questo percorso:
- START
- TUTTI I PROGRAMMI
- ACCESSORI
- PAINT
Aprire il programma Paint, portarsi sulla barra dei menù
- cliccare su MODIFICA
- dal menù a tendina scegliere INCOLLA
Ora abbiamo lo screenshot su Paint, dalla barra dei menù cliccare su File, dal menù a tendina scegliere SALVA CON NOME per farne l'uso che desideriamo.
ATTENZIONE
Per chi ha il sistema operativo SEVEN cliccare direttamente su INCOLLA, ( saltando Modifica vedere immagine esplicativa ) icona evidenziata in verde e di seguito cliccare sull'icona evidenziata in rosso.
Dopo aver cliccato sull'icona evidenziata in rosso, si apre una nuova finestra,( vedere immagine esplicativa ) dove è possibile scegliere cosa fare dello screenshot. Se vogliamo conservarlo nel nostro computer cliccare su SALVA CON NOME scegliendo di lato l'opzione più consona allo screenshot che vogliamo salvare.
Inserire una Pen drive e crearvi una nuova cartella, il cui titolo potrebbe essere Preferiti.
Aprire Chrome, cliccare su Chiave inglese, poi Preferiti e di seguito Gestione preferiti, come da immagine.
Click here to edit.
Si apre una nuova finestra, cliccare Organizza e scegliere Esporta i preferiti in file html.
Click here to edit.
Nella finestra che si apre salvare su pen drive, nella cartella Preferiti.
Procedere con un controllo per vedere se effettivamente tutti i preferiti siano stati salvati sulla pen drive, in tal modo al bisogno potremmo riversarli su Chrome.
Per importare i preferiti salvati sulla pen drive in Chrome, procedere come per l'esportazione dei preferiti fino all'ultimo passaggio dove sceglieremo Importa preferiti da file html, individuare nella cartella nominata Preferiti in pen drive il file html salvato precedentemente da riversare in Chrome.
Per effettuare una ricerca relativa ad un documento word che ho salvato sul mio computer.
PRIMO METODO - il procedimento di ricerca dura più a lungo perché la ricerca viene effettuata in tutto il computer. Procedere in questa maniera:
Cliccare su START, nel mio caso è l'icona cerchiata di rosso, si apre questa finestra. Inserisco nella casella cerca programmi e file la parola che mi interessa e la ricerca inizia, alla fine avremo il nome del file o tutti i file contenenti quella parola.
Del resto quando cerchiamo un argomento su Google, cosa facciamo?
Non facciamo altro che digitare una parola o una domanda e google apre tutti i siti che contengono la parola digitata, nel nostro computer faremo la ricerca nelle cartelle che abbiamo archiviato.
PRIMO METODO - il procedimento di ricerca dura più a lungo perché la ricerca viene effettuata in tutto il computer. Procedere in questa maniera:
Cliccare su START, nel mio caso è l'icona cerchiata di rosso, si apre questa finestra. Inserisco nella casella cerca programmi e file la parola che mi interessa e la ricerca inizia, alla fine avremo il nome del file o tutti i file contenenti quella parola.
Del resto quando cerchiamo un argomento su Google, cosa facciamo?
Non facciamo altro che digitare una parola o una domanda e google apre tutti i siti che contengono la parola digitata, nel nostro computer faremo la ricerca nelle cartelle che abbiamo archiviato.
SECONDO METODO - più rapido, avvantaggiandomi dal fatto che ricordo la parola ( esempio capperi ) inserita in un file che a sua volta è inserito in una cartella nominata CUCINA.
Nel mio caso avendo due partizioni del disco fisso, ho archiviato il file nel disco DADA ( D: ), pertanto vado su COMPUTER - DATA ( D: ) dove ho inserito i documenti word suddividendoli per argomento, esempio Cucina - Grafica - Post.
Vado quindi in DADA ( D: ) ed apro la cartella CUCINA, nella finestra che si apre inserisco in alto nella casella cerchiata di rosso la parola " Capperi".
computer
effettuata la sua ricerca sulla parola CAPPERI, mi apre il file, in questo caso
è uno solo il file che contiene la parola capperi, altrimenti mi avrebbe aperto
tutti i file contenenti questa parola. Cliccando sul file si apre il documento
word che contiene la parola capperi c Il computer effettuata la ricerca sulla parola CAPPERI, mi apre il file, in questo caso è uno solo il file che contiene la parola capperi, altrimenti mi avrebbe aperto tutti i file contenenti questa parola. Cliccando sul file si apre il documento word che contiene la parola capperi che ricordavo essere in una ricetta di cucina interessante. La mia ricerca si è conclusa in breve tempo. parola capperi, altrimenti mi avrebbe aperto
tutti i file contenenti questa parola. Cliccando sul file si apre il documento
word che contiene la parola capperi che ricordavo essere in una ricetta di
cucina interessante. La mia ricerca si è conclusa in breve
Questo tutorial è stato sviluppato grazie alla lettura della lezione su PC DA ZERO - volume 2 di Gianni Crestani.
Scaricare il download dal link http://www.ilsoftware.it/dl.asp?id=754 fare attenzione il download parte subito. Possiamo creare, volendo, il collegamento sul desktop.
Andare sul download o sul desktop, cliccare due volte sull'icona del programma.
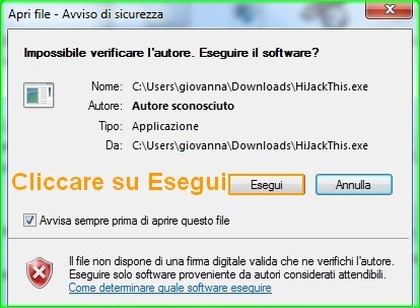
a)
Si apre questa finestra, cliccare Esegui
Click here to edit.
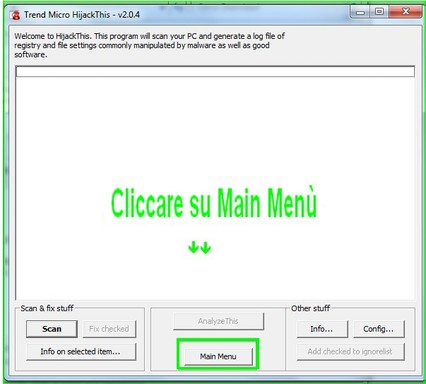
b)
In questa finestra cliccare Main Menù
Click here to edit.
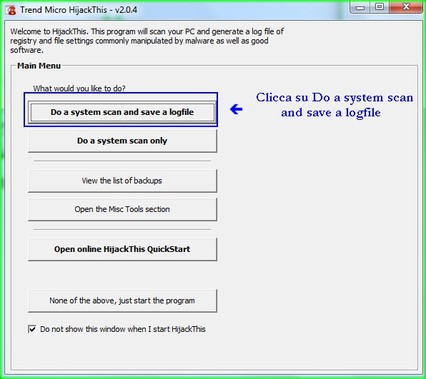
c)
In questa finestra cliccare su:
Do a System scan and save a logfile
Click here to edit.
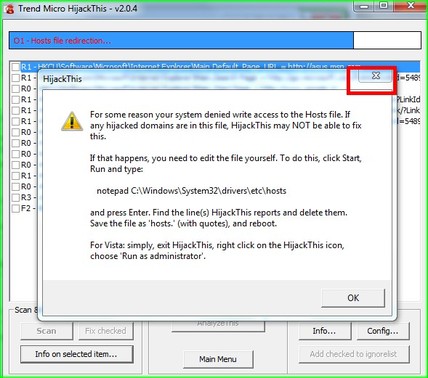
d)
Si apre questa finestra di errore, cliccare sulla X in alto,
la finestra sovrapposta scompare, mostrando la finestra
documentata nel riquadro e)
Click here to edit.
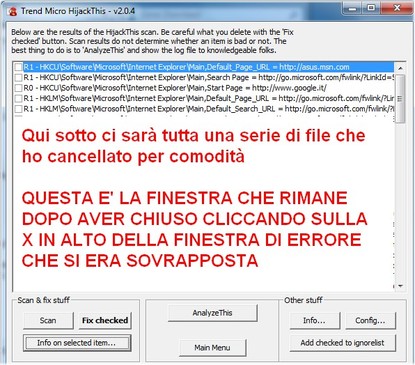
e)
Controllare di avere questa finestra.
Click here to edit.

f)
Automaticamente si apre la finestra del Blocco Note
Nel Blocco note bisogna eseguire i passaggi
indicati nella finestra accanto.
Prima di incollare quanto selezionato, chiudere tutte
le applicazioni.
INCOLLARE quanto selezionato nella pagina che si
aprirà collegandosi al link:
http://www.hijackthis.de/it
Automaticamente si apre la finestra del Blocco Note
Nel Blocco note bisogna eseguire i passaggi
indicati nella finestra accanto.
Prima di incollare quanto selezionato, chiudere tutte
le applicazioni.
INCOLLARE quanto selezionato nella pagina che si
aprirà collegandosi al link:
http://www.hijackthis.de/it
Click here to edit.
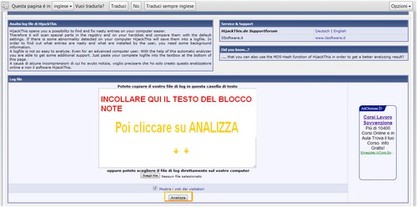
g)
Questa è la pagina che si apre collegandosi al link del
passaggio f)
Click here to edit.
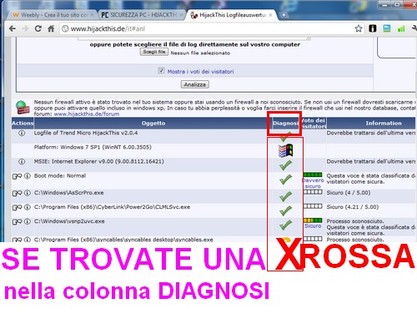
h)
Se si trovano una o più X rosse nella colonna diagnosi,selezionare,copiare ed incollare i relativi file su word, salvando il documento, in modo che in ogni momento si potrà riprenderli.
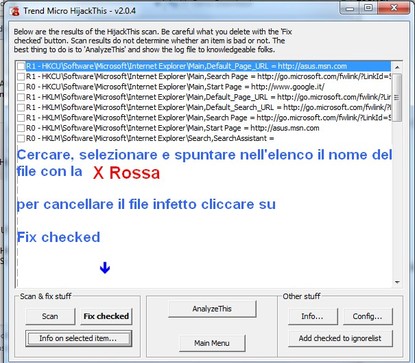
i)
Riprendere la finestra del passaggio d)
cercare, selezionare e spuntare nell'elenco il nome del file con
la Xrossa , facendo molta attenzione ad aver spuntato il file
giusto.
Di seguito, dopo aver fatto un accurato controllo, procedere
all'eliminazione del file infetto cliccando Fix checked
In questa maniera i file infetti saranno rimossi, se non si trova nessun file infetto chiudere il programma Hijachthis.
Click here to edit.
per il sistema operativo SEVEN
L'alimentazione del computer non deve interrompersi durante le operazioni di manutenzione, pertanto si devono modificare le opzioni dello screensaver.
Click here to edit.
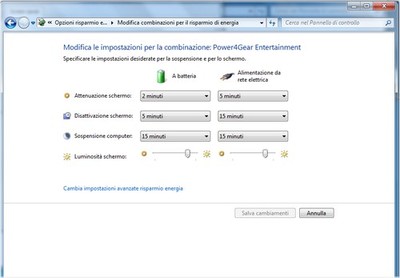
Questo è un esempio di screensaver prima delle modifiche
necessarie per non interrompere l'alimentazione del computer.
Per arrivare a questa finestra seguire le istruzioni del
passo (1
IMPORTANTE
Prendere nota delle impostazioni, perché alla fine
della manutenzione andranno ripristinate.
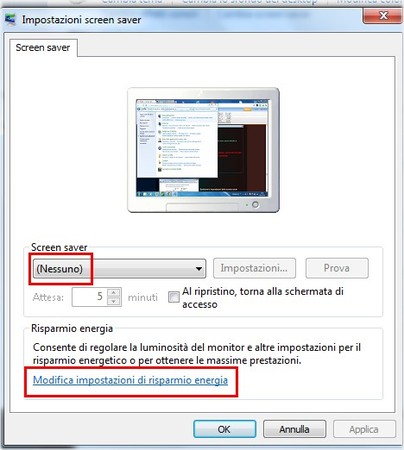
(1
Per modificare le opzioni dello screensaver procedere in
questa maniera:
- START
- PANNELLO DI CONTROLLO
- ASPETTO E PERSONALIZZAZIONE
- Cambiare SCREENSAVER
- Impostare ( NESSUNO )
- Cliccare MODIFICA IMPOSTAZIONI DI RISPARMIO ENERGIA
- Cliccare nella successiva finestra MODIFICA IMPOSTAZIONI DI SOSPENSIONE DEL COMPUTER.
Click here to edit.
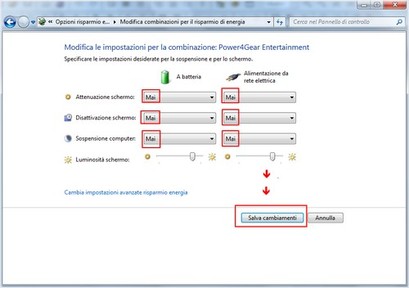
(2
Sostituire le impostazioni dello screensaver
Sostituire le impostazioni dello screensaver
- scegliere l'opzione Mai poi cliccare Salva cambiamenti
- tornare alla finestra del (passo 1) e cliccare OK.
(3
Ora posizionarsi sul proprio antivirus ed eseguire una scansione completa
Terminata la scansione affrontare il passaggio successivo.
Click here to edit.

(4
Iniziare a riordinare l'hard disk. Se l'hard disk è partizionato effettuare le operazioni di manutenzione su tutte le partizioni.
Cliccare su:
- START
- COMPUTER
- Cliccare con il tasto destro sull'unità DISCO RIGIDO OS ( C: )
- Dal menù contestuale scegliere PROPRIETA'
- Cliccare PULIZIA DISCO.
Si apre la finestra del calcolo della quantità di spazio che è possibile liberare, attendere la fine del processo in corso.
Click here to edit.

(5
Si apre questa finestra nella quale viene proposto di cancellare alcuni file. Notare che alcune caselle sono già spuntate.
Selezionare le caselle di controllo relative ai tipi di file che si desidera eliminare esempio:
- File temporanei internet
- File temporanei
- Cestino
Leggere la descrizione del file, nella parte in basso della finestra, dopo averlo evidenziato e prima di eliminarlo definitivamente.
Cliccare OK per eliminare i file spuntati.
Click here to edit.
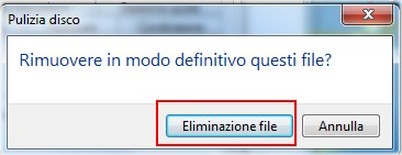
(6
Si apre una finestra di conferma, cliccare ELIMINAZIONE FILE
(7
CHIUDERE TUTTI I PROGRAMMI APERTI
Click here to edit.
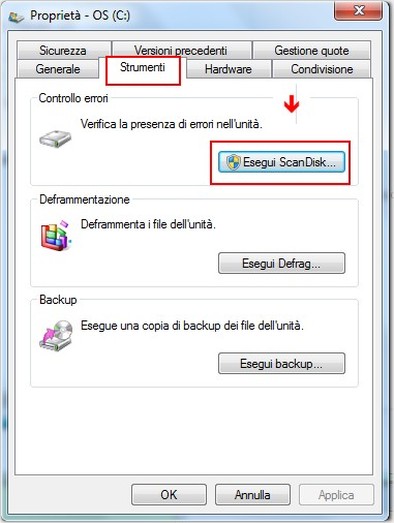
(8
Effettuare ora lo ScanDisk per riparare eventuali errori nel disco
fisso.
Per effettuare tale operazione cliccare su:
- START
- COMPUTER
- Cliccare con il tasto destro sull'unità DISCO RIGIDO OS ( C: )
- Dal menù contestuale scegliere PROPRIETA'
- Nella finestra successiva scegliere STRUMENTI
- ESEGUI SCAN DISK.
Click here to edit.
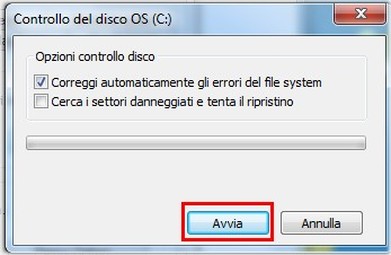
(9
Nuova finestra, spuntare le opzioni e cliccare su AVVIA.
Per controllare sia gli errori dei file che gli errori fisici, selezionare sia Correggi automaticamente gli errori del file system che Cerca i settori danneggiati e tenta il ripristino.
Click here to edit.
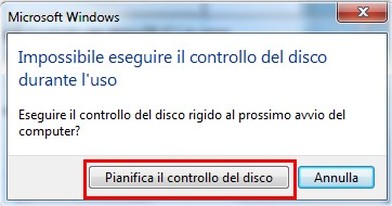
(10
Questa finestra chiede di pianificare il controllo del disco fisso al prossimo avvio del computer.
Secondo me è preferibile effettuare tutte le operazioni in sequenza, perciò seguire le istruzione del passaggio (11.
Click here to edit.

(11
- START
- Cliccare sul triangolino di lato ad ARRESTA IL SISTEMA
- Sul menù contestuale cliccare RIAVVIA IL SISTEMA
- Attendere la fine del processo.
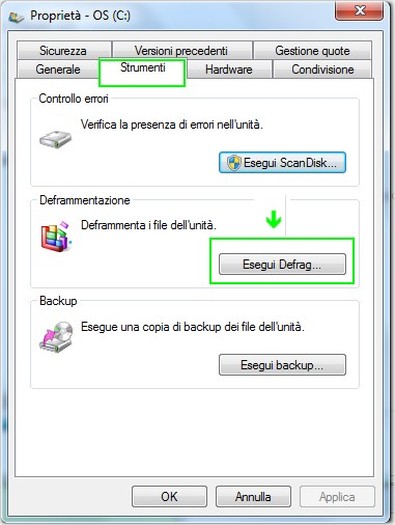
(12
Eseguire ora la deframmentazione del disco fisso per
diminuire la frammentazione dei file.
Per effettuare tale operazione cliccare su:
- START
- COMPUTER
- Cliccare con il tasto destro sull'unità DISCO RIGIDO
- Dal menù contestuale scegliere PROPRIETA'
- Nella finestra successiva scegliere STRUMENTI
- ESEGUI DEFRAG.
Title. Fai clic qui per effettuare modifiche.
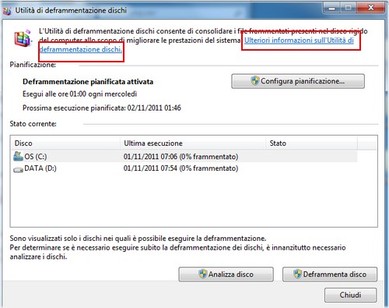
(13
Si apre questa finestra, cliccare in alto su Ulteriori informazioni sull'utilità di deframmentazione dischi e leggere il testo.
Vedere passaggio (14.
Click here to edit.
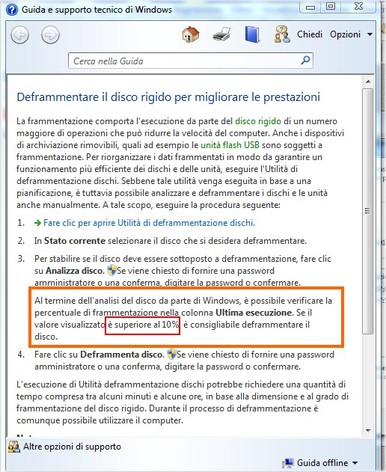
(14
Leggere attentamente il paragrafo evidenziato.
Click here to edit.
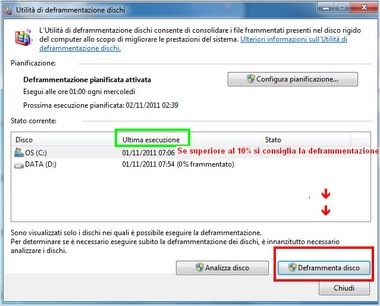
(15
Visualizzare il valore nella colonna Ultima esecuzione, se il valore è superiore al 10% effettuare la deframmentazione.
- Evidenziare il disco fisso su cui operare
- Cliccare DEFRAMMENTA DISCO.
- Attendere la fine del processo.
Tutta la manutenzione dura delle ore, pertanto è consigliabile programmarla.
Ricordarsi alla fine della manutenzione di ripristinare lo screensaver, scegliendo le opzioni più consone alle proprie esigenze.
Click here to edit.